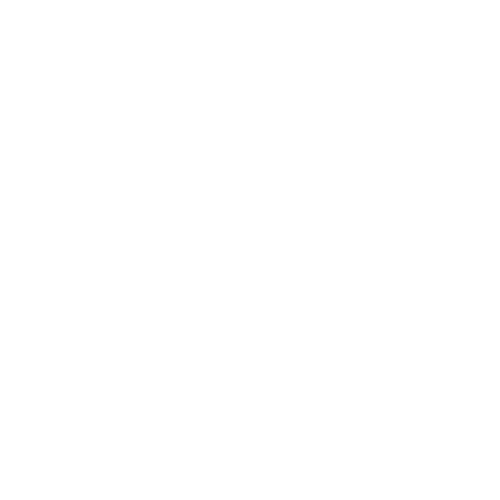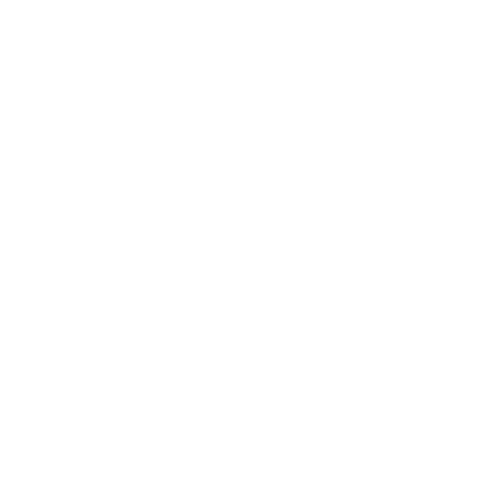If you’re anything like me, you’ve managed to somehow remain technically illiterate in today’s digital world and you desperately need a crash-course on how to backup your iPhone (and you’re too embarrassed to admit it). Or maybe you just need a quick refresher on the basics. Whatever the reason, this simple and straightforward guide is for you.
iCloud vs iTunes
First, let’s talk about the two different methods of backing up: iCloud and iTunes. iCloud offers 5GB free by default and stores data directly to iCloud. You can create and use backups anywhere with Wi-Fi. iTunes, on the other hand, backs up directly onto your Mac or PC and storage depends on the available space on your Mac or PC.
While iCloud backs up nearly all your data and settings, it doesn’t include things like data stored in cloud services (like Gmail), Apple Pay information and App Store content. You can, however, customize the data that iCloud does back up by toggling them on and off. You also have the option of automatically backing up through iCloud but make sure you have enough space first.
iCloud Backup includes:
- Purchase history for music, movies, TV shows, apps, and books (not actual content)
- Photos and videos on your iOS devices (doesn’t include data already stored on iCloud)
- Device settings
- App data
- Home screen and app organization
- iMessage, text (SMS), and MMS messages (requires the SIM card that was in use during backup)
- Ringtones
- Visual Voicemail password (requires the SIM card that was in use during backup)
- Health data
- HomeKit configuration
- Purchase up to 1,0000GB storage
To Backup via iCloud:
- Connect to WiFi.
- Make sure iCloud Backup is toggled on (Settings > iCloud).
- Tap Back Up Now and wait until process is complete.
- To make sure your backup is finished, go to Settings > iCloud > Storage > Manage Storage, then select your device. You should see the backup with its time and size.
iTunes backup is a reliable hard copy of almost all your data and settings but it doesn’t cover everything. Note: syncing is not the same as backing up.
iTunes backup doesn't include:
- Content from the iTunes and App Stores, or PDFs downloaded directly to iBooks
- Content synced from iTunes, like imported MP3s or CDs, videos, books, and photos
- Photos already stored in iCloud (My Photo Stream, and iCloud Photo Library)
- Touch ID settings
- Apple Pay information and settings
- Activity, Health, and Keychain data
To Backup via iTunes:
- Open iTunes and connect your device to your computer or laptop via USB cable.
- Make sure you “Trust This Computer” after unlocking your phone.
- Select your iPhone when it appears in iTunes.
- Choose your backup option and select Back Up Now.
- To see if your backup finished successfully in iTunes, select Preferences > Devices. You should see the name of your device with the date and time of the backup.
It is generally recommended that you use both methods to backup your device. I recommend doing a hard iTunes backup at least once a month and iCloud backups more regularly. Also, delete old photos, messages and data (after they’ve been saved) to preserve storage space on your device and iCloud. And don't forget to backup your iPhone from the inside-out with our iPhone 7 and 7 Plus Case Collection.