
If you’re like us, your entire life is stored on your iPhone. And there’s nothing worse than trying to catch the perfect lighting as the sun sets only to discover there is not enough space to take another photo. Fortunately, with some expert tips and iCloud optimization, it’s simple to keep your iPhone spacious and free.
Like all iPhones, the iPhone 7 doesn’t have micro SD support, which means that you won’t be able to expand storage space with external SD cards. And if you don’t want to shell out the extra money for the much-larger, never-to-be-overfilled 256GB version, these tips and tricks are your best bet for ensuring you can always capture that perfect photo op.
First, check how much storage your iPhone 7 has and which apps are taking up the most space. To access this information, simply go to Settings > General > Storage and iCloud Usage > Manage Storage.
If Notes is taking up a ton of space, you email the important notes to yourself so you’ll have a copy, and then delete all the rest on your phone. Consider saving them in a notebook on your computer after you email them to yourself, so you can find them easily. Or you can seek out a cloud-based system that won’t save local files on your phone.
If you like to send photos and gifs, or have friends who like to send them, you may find that Messages is taking up the bulk of the space on your phone. Unfortunately, there is no easy way to mass-delete iMessage and SMS attachments, but you can select them one-by-one and delete them in the details (the circle with an “i” inside) of any message thread.
Apps you don’t use are another potential space-waster. Some of them can’t be deleted, but most of them can. For examples, iBooks can take up a lot of space. If you don’t use it, delete it. On the off chance that you need it again, it only takes seconds to download. (The same goes for that game you’ve been wasting time on…I know, I know, you’ll lose your high score!) To delete an app, go to the home screen and press on the app icon for a few seconds until a small ‘x’ appears in the left-hand corner. Tap the ‘x’ to delete the application and all its data.
A major way to free up storage is to turn off Photo Stream, which takes up a ton of space because it saves an extra copy of every photo you take. Although the feature is useful for syncing your photos on all your devices, it may be your biggest drain on space. Go to Settings > Photos > Camera and deselect My Photo Stream. Also, while it might seem like a convenient way to share photos with friends and family, don’t join other people’s Photo Stream since their photos will then be sharing space with everything else.
Another source of extra photos is HDR mode, which allows you to keep both HDR and Normal photographs. To disable this function, go to Settings > Photos and Camera and deselect Keep Normal Photo. If you have a photo-editing app on your phone, it’s also likely that it’s full of old pictures you could erase.
While we’re on the topic of photos, you can use iCloud to slim down your photo storage. Go to Settings > General and choose iCloud > Optimize iPhone Storage, which allows you to store a copy of all your photos in smaller, space-saving files.
However, this solution might run you into another problem: limited iCloud storage. In that case, it’s best to transfer your files onto your laptop. If you have a Mac, it’s pretty easy. Just plug it in and go. If you have a PC, you’ll have to manually move the images off your phone, but music can be easily updated with iTunes. If you don’t want to do that, you can always update your iCloud storage plan. Go to Settings > iCloud > Storage & Backup and tap to buy more storage or change your storage plan, which ranges from 50GB to 2TB.
Of course, if you want to go with transferring your files to your computer, you’ll have to do that before you’re missing out on a photo op! But now you know how to hunt down space-eating apps and extra photos when you’re in a pinch.
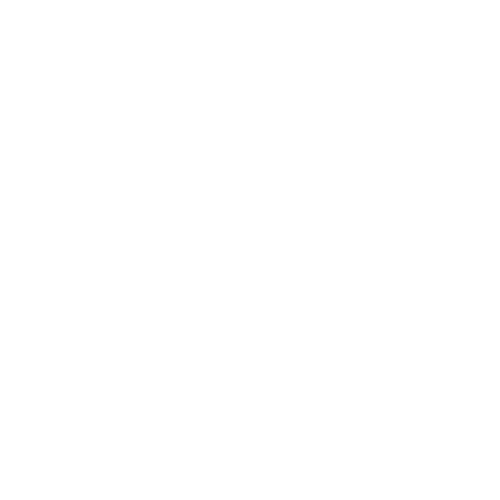
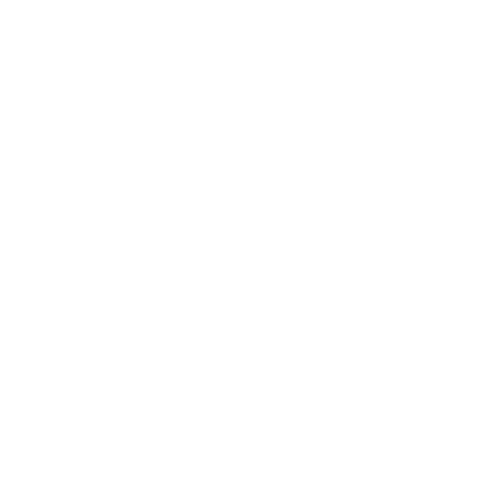





A RELIEF FOR CRYPTO SCAM VICTIMS THROUGH SYNACK HACKERS
I understand the frustration and stress associated with lost funds through investment scams. They got me and did away with almost half a million dollars. Luckily, I have some influences around who introduced me to an organization called Synack Hackers. As specialists in crypto recovery, the team of expert professionals is dedicated to helping individuals and businesses reclaim their lost money lost to investment scams. With their proven track record and exceptional customer service, they are the go-to company for fund recovery in Montreal and beyond. We were able to track them down and got the complete amount. Reach out to Synack Hackers via the following contact information.
Email: (synackhack{@}tech{-}center{.}com)
A RELIEF FOR CRYPTO SCAM VICTIMS THROUGH SYNACK HACKERS
I understand the frustration and stress associated with lost funds through investment scams. They got me and did away with almost half a million dollars. Luckily, I have some influences around who introduced me to an organization called Synack Hackers. As specialists in crypto recovery, the team of expert professionals is dedicated to helping individuals and businesses reclaim their lost money lost to investment scams. With their proven track record and exceptional customer service, they are the go-to company for fund recovery in Montreal and beyond. We were able to track them down and got the complete amount. Reach out to Synack Hackers via the following contact information.
Email: (synackhack{@}tech{-}center{.}com)